Part 2 describes how to configure Sharepoint 2010 Foundation including the databases
Sharepoint Products Configuration Wizard

Start the wizard to allow you to configure the Sharepoint Farm.
Warning
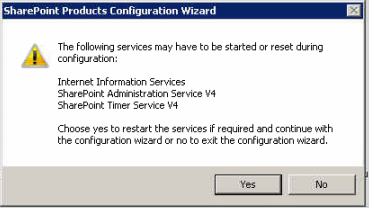
Note the services that need to restart.
Server Farm
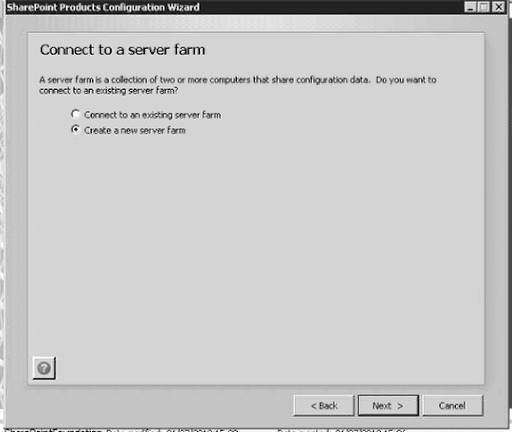
Choose the option to Create a new server farm
Specify the database

You can now specifiy where the Sharepoint databases will be stored, enter the SQL Server under Database Server , keep the name of the database as suggested. You will need a SQL Server service account for the database to be created, this needs to only be a domain account as the wizard will elevate the privileges for you.
Farm Passphrase
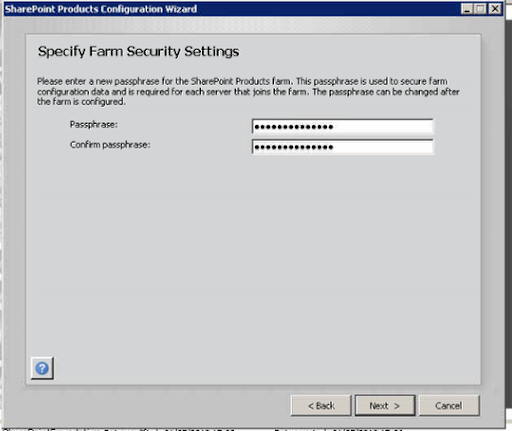
The Farm Passphrase is used each time a server joins the farm, use a secure passphrase.
Central Administration

Configure the Central Administration web site, this is installed on the first Sharepoint Server by default, choose an easy to remember port. Keep the authentication settings to the default NTLM
Complete the wizard

Note the Advanced Settings button, this is only available in a Foundation installation.
Active Directory Account Creation Mode
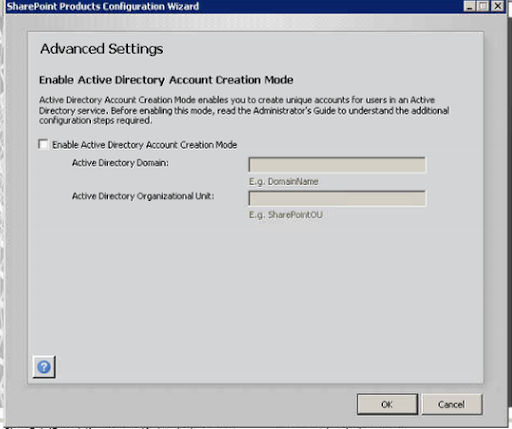
You have the ability to create Active Directory accounts when you create users in Sharepoint, however note that you cannot use existing Active Directory accounts if you choose this option and so your existing users would need a second account and lets face it, no users need a second account!
Product Configuration

The wizard will now configure the server
New Databases

If you now check your SQL Server you can see the new databases that have been created.
Completion
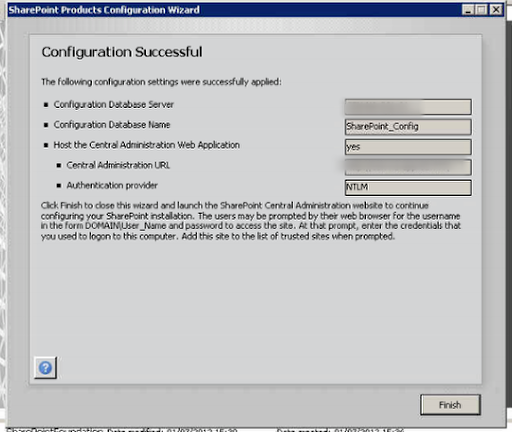
The configuration wizard is complete. Part 3 will discuss the Farm Configuration.
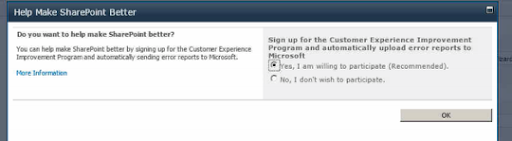
No comments:
Post a Comment